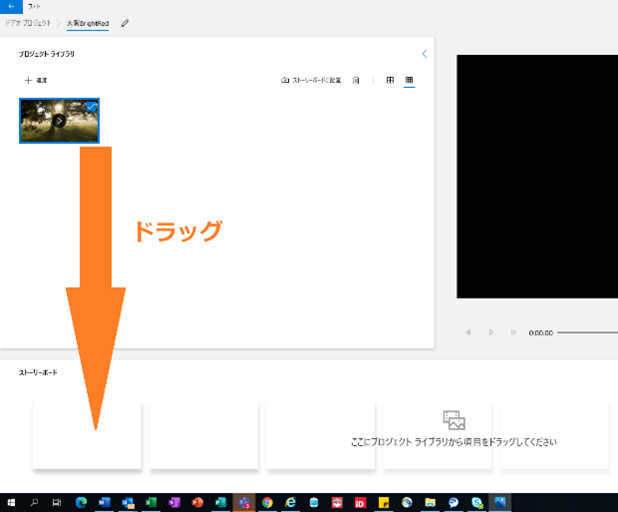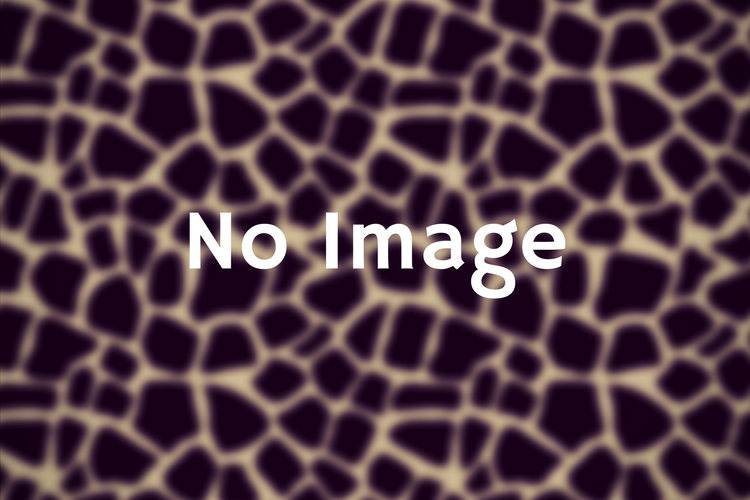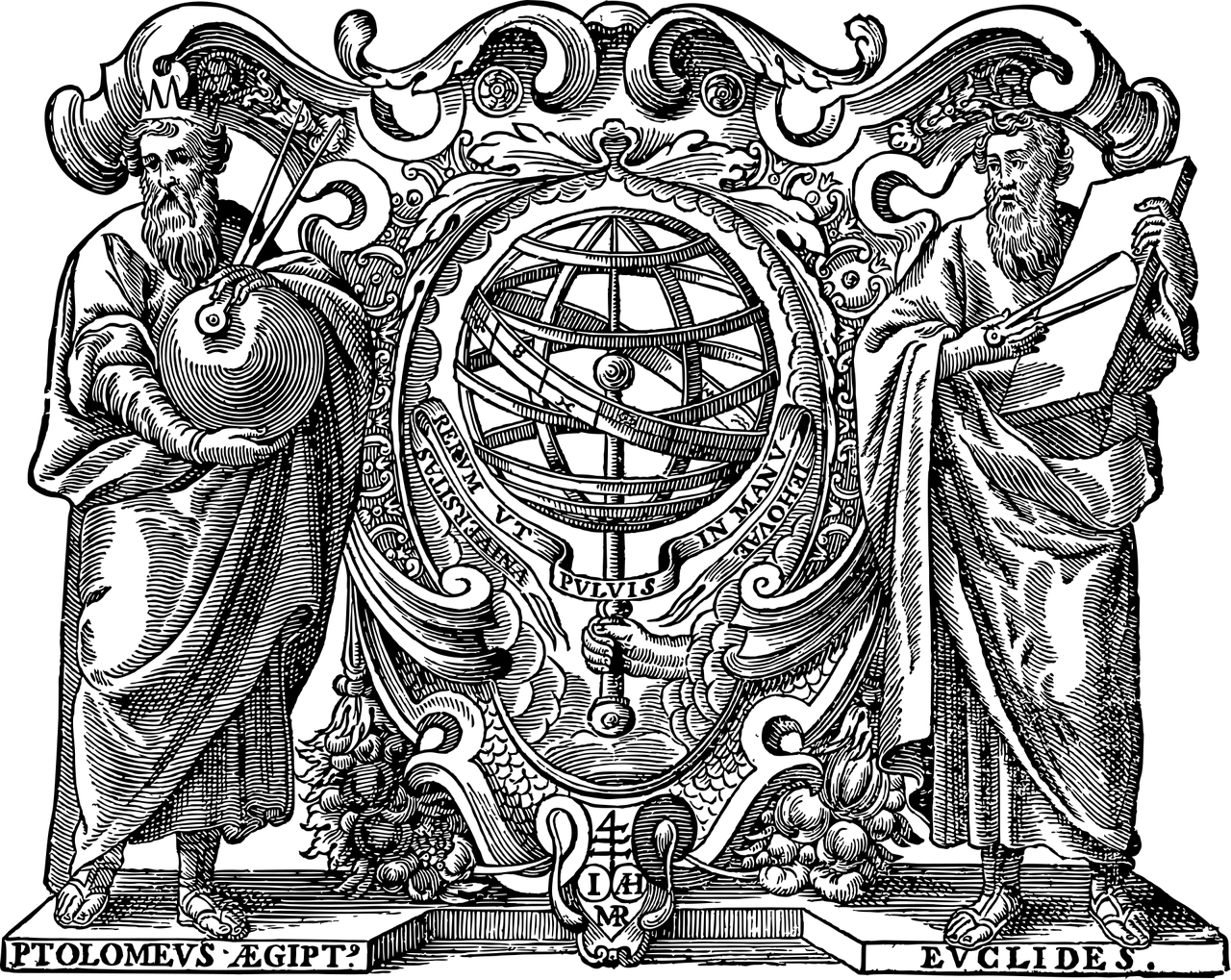Windows10標準ソフトのビデオエディターで動画の再生速度を変更する|ビデオエディターの使い方1
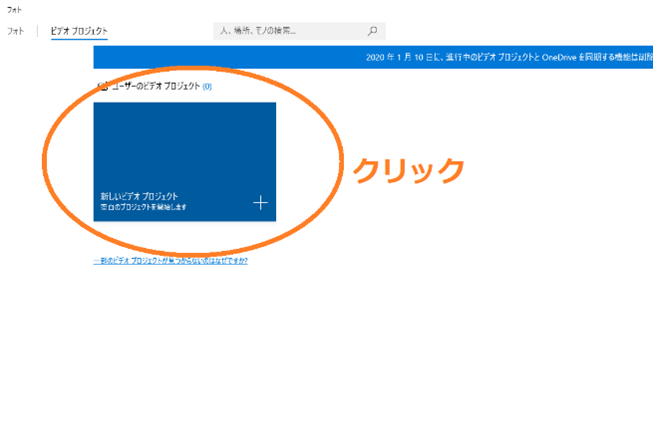
どうも高橋聡です。今日、所属するオンラインサロンのクリエイティブスタジオという部活動的なもののイベントに参加してきました。実はぼくも動画編集はするんですが、ビデオの並び替えやちょっとサウンドを入れるだけなので、とても披露できるものではないと思っていました。でもお話を聞いて、とりあえず作ってるだけでも参考になることがあるかと思い、今回ブログに解説ページを決めて発信することにしました。
Windows10標準ソフトのビデオエディターを使いこなす
ちなみにぼくがつかっているのは無料ソフトのWindows10標準のビデオエディター(フォトの付属機能)です。俗にいう無料ソフト。
と聞くと、みなさんは次のようなことが思い浮ぶんじゃないかなあと勝手に推測できます。
Q1.Windowsに標準付属しているから使いづらいんじゃないの?
Q2.機能がほとんどないんじゃない?
これに対する答えはこう。
A1.そうでもないよ。使いづらいよりむしろとてもわかりやすく、最低限の機能も備えるので初心者にはおすすめ
A2.多分AdobeのPremireProとかに比べると昨日はものすごく少ないのは確か。
でも初心者のあなたがそんなにたくさんのタイムラインを使っていきなり動画作れますか?と自問していただきたい。ビデオエディターで必要最低限の機能を使いこなせれば、他の動画編集ソフトの基礎もわかるので、これで作業するのは割とおすすめです。
次フリーソフトで進むとすればOpenShot VideoEditorもおすすめです。でも、まずはWindows10のビデオエディターで慣れてからそちらに移るのが個人的にはおすすめです。
さて、それではさっそくマニュアル的な解説にはなりますが、以下解説文から始めてまいります。
今回はビデオエディターで動画の再生速度を変更する方法についての解説です。
ビデオエディターで動画の再生速度を変更する方法
1.画面左下のスタートボタンを押し、アプリ一覧よりビデオエディターを起動
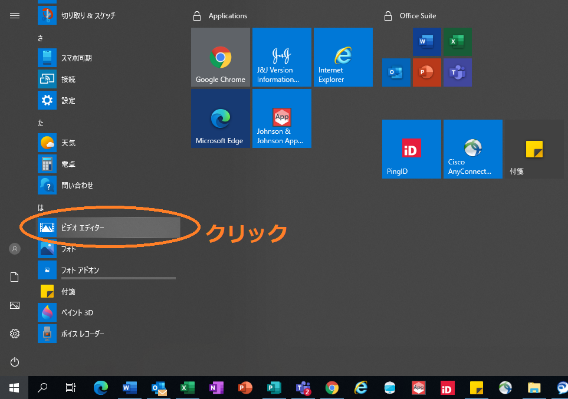
2.「新しいビデオプロジェクト」をクリックし、作りたいビデオの名前をつけて「OK」ボタンをクリック
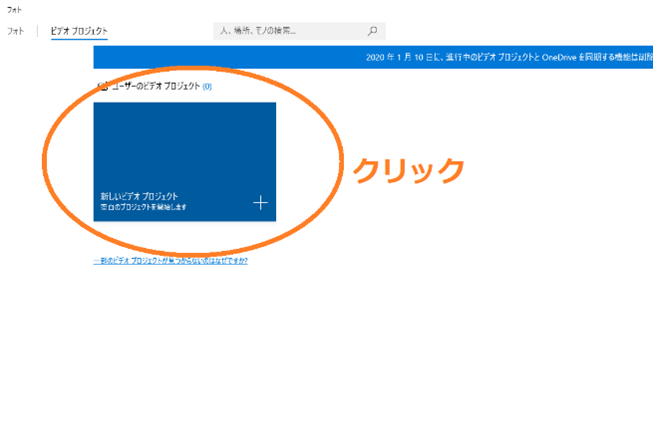
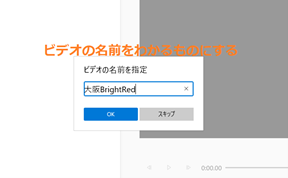
3.「プロジェクトライブラリ」の下にある「+追加」ボタンをクリックし、「このPCから」ボタンをクリック
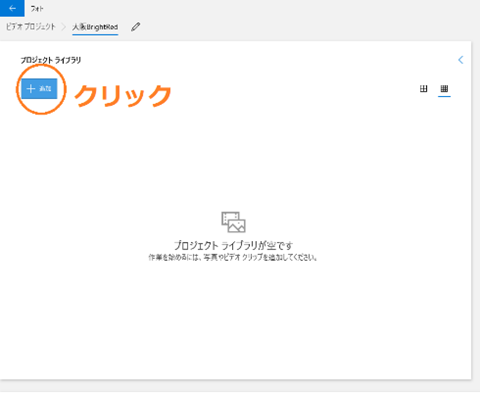
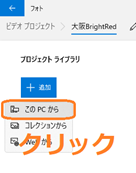
4.再生速度変更したい動画を選択して、「開く」ボタンをクリック
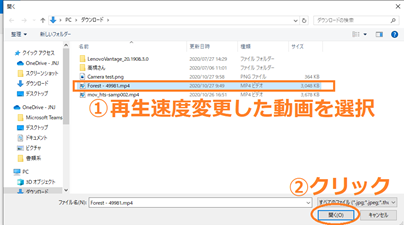
(※動画が重たくて追加できない場合は、一旦動画を小さいサイズに変換する必要あり
これについてはまた説明します)
5.プロジェクトライブラリに動画が追加されるので、この動画をストーリーボードにドラッグ
6.そうすると、ストーリーボードに動画が追加されます。
動画の再生速度変更したい部分をトリミング(その部分だけ編集できる状態にすること)を行います
(動画全体を速度変更なら8から始めてください)
ストーリーボードの右側にあるトリミングボタンをクリック
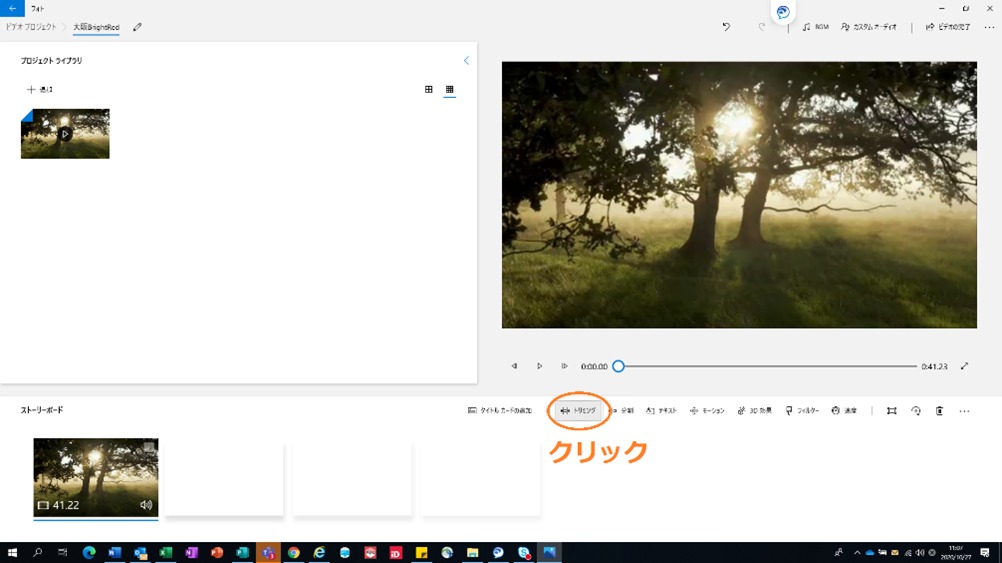
7.トリミングの開始箇所と終了箇所を選択し、完了ボタンをクリック
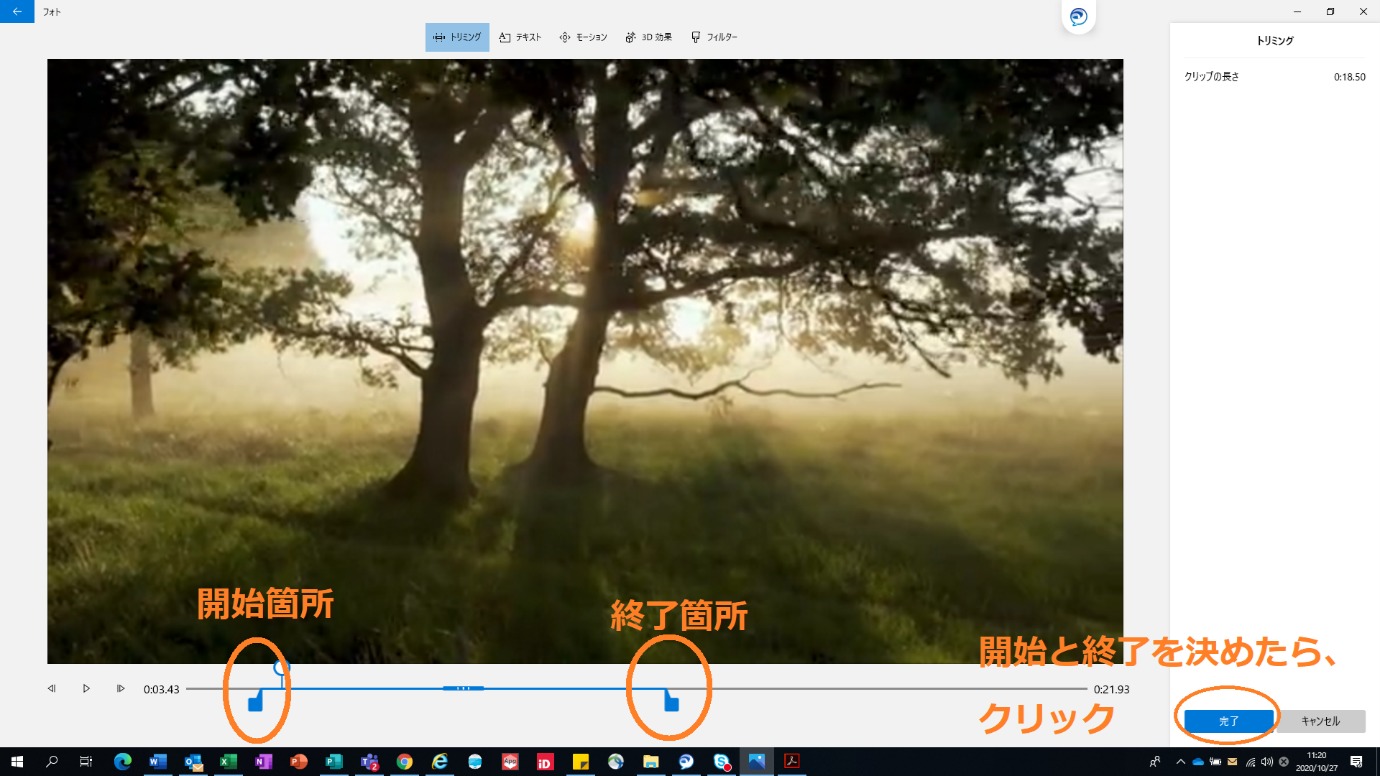
8.再生速度を変更します
速度ボタンをクリックし、スライドバーが出たら、そちらをスクロールさせて速度を変更
ちなみに2倍なら動画の長さは1/2に、4倍なら動画の長さは1/4となります
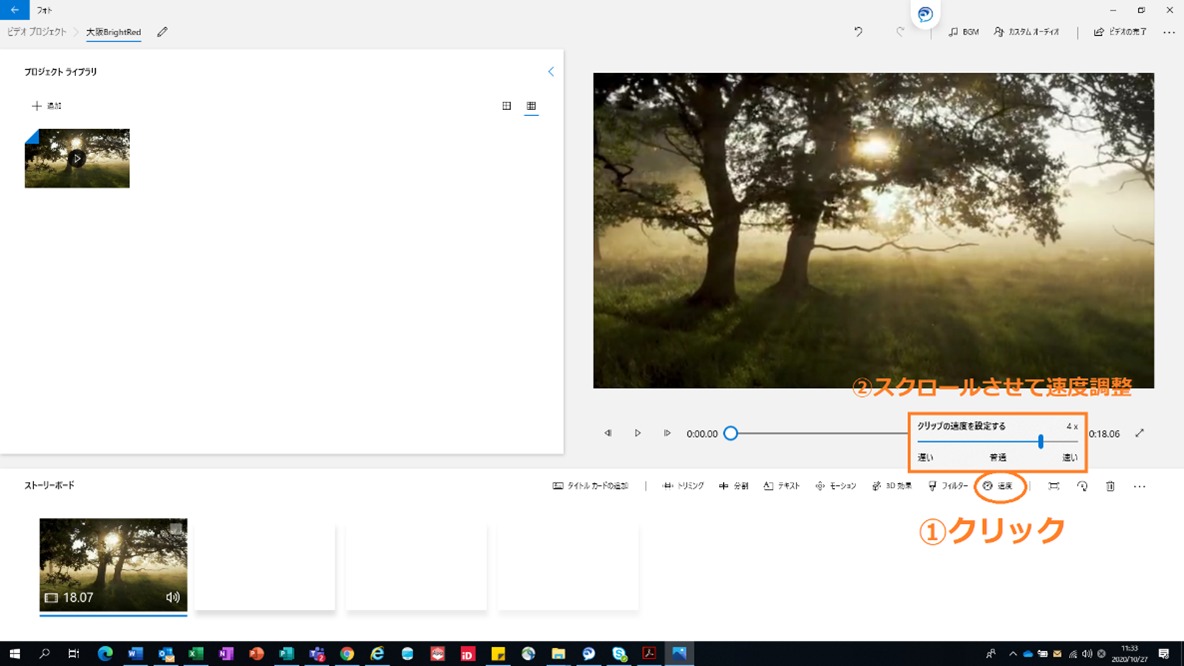
9.右上のビデオの完了ボタンをクリックし、エクスポートボタンをクリック
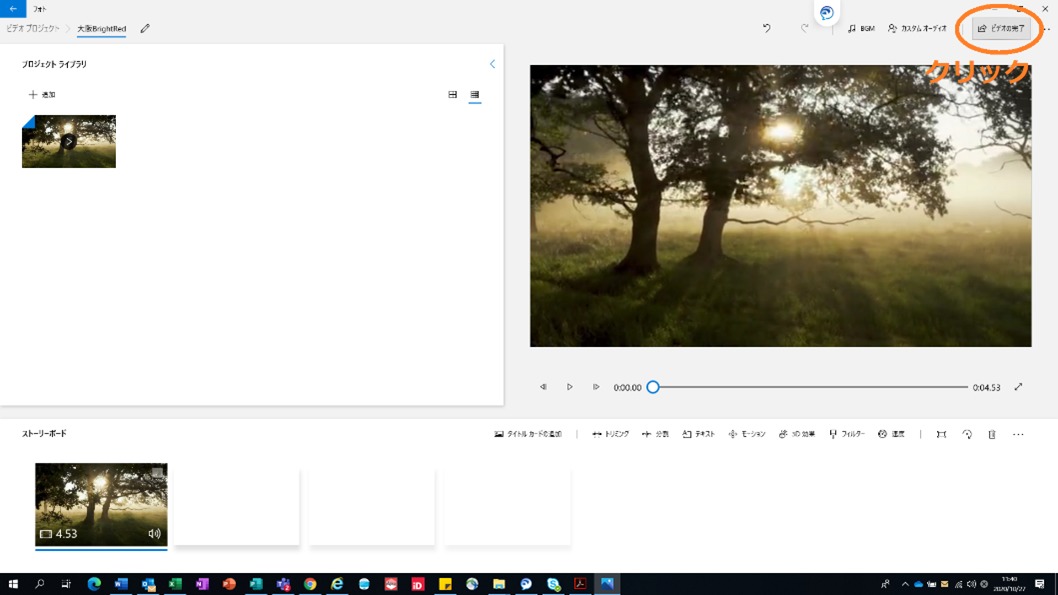
10.保存したいフォルダに行き、ファイル名をわかりやすいものに変更の上、エクスポートボタンをクリック
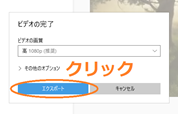
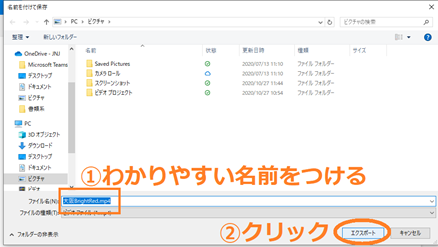
これでファイルが保存されます。お疲れ様でした。
たかはしさとし作 2021.4.24