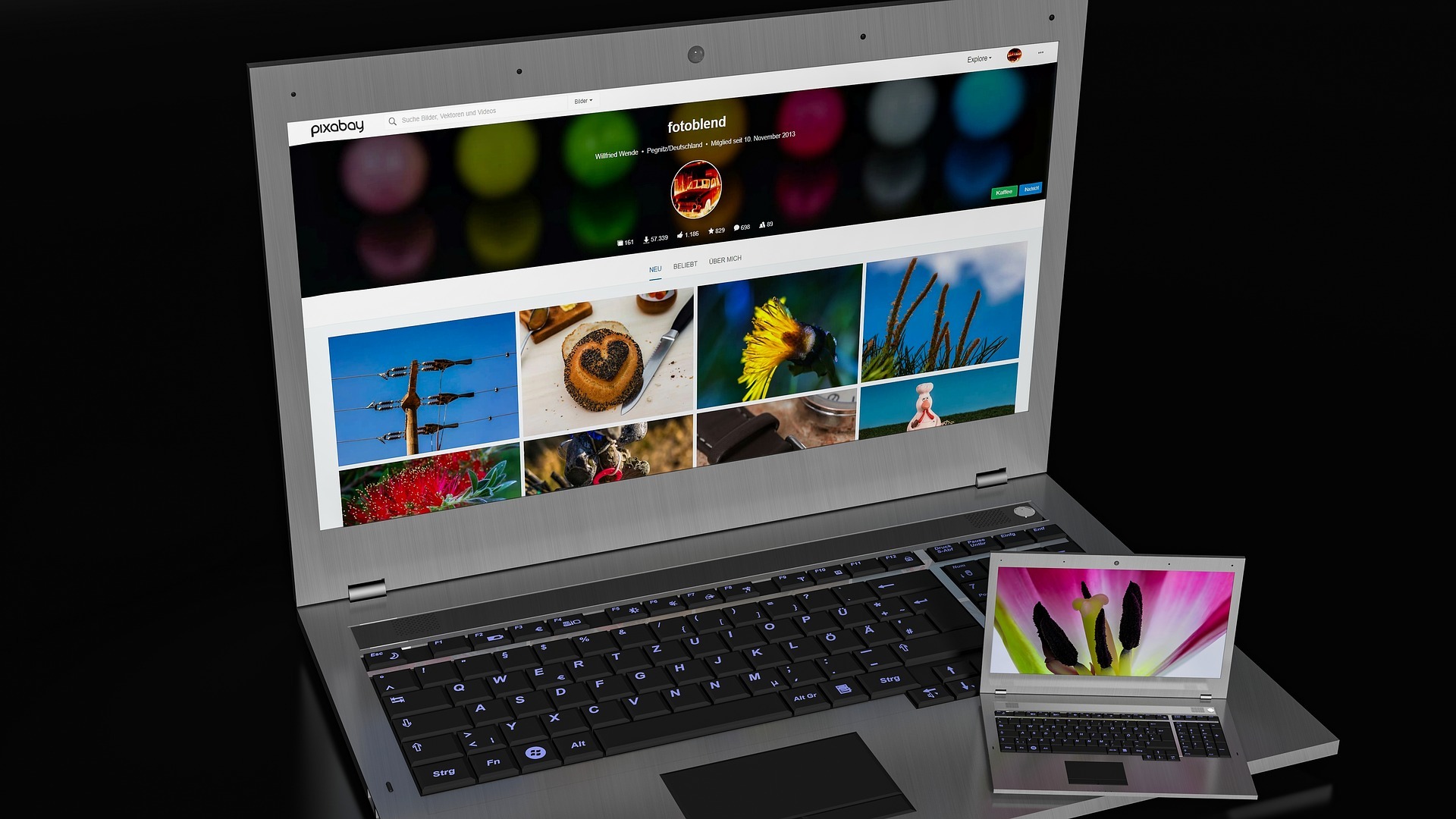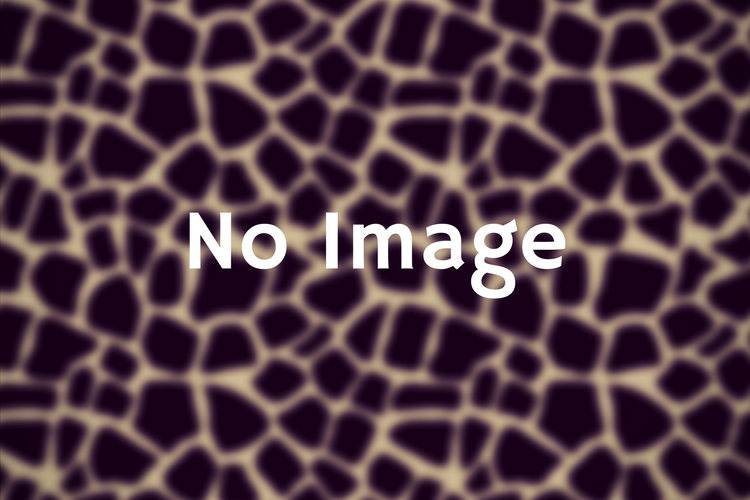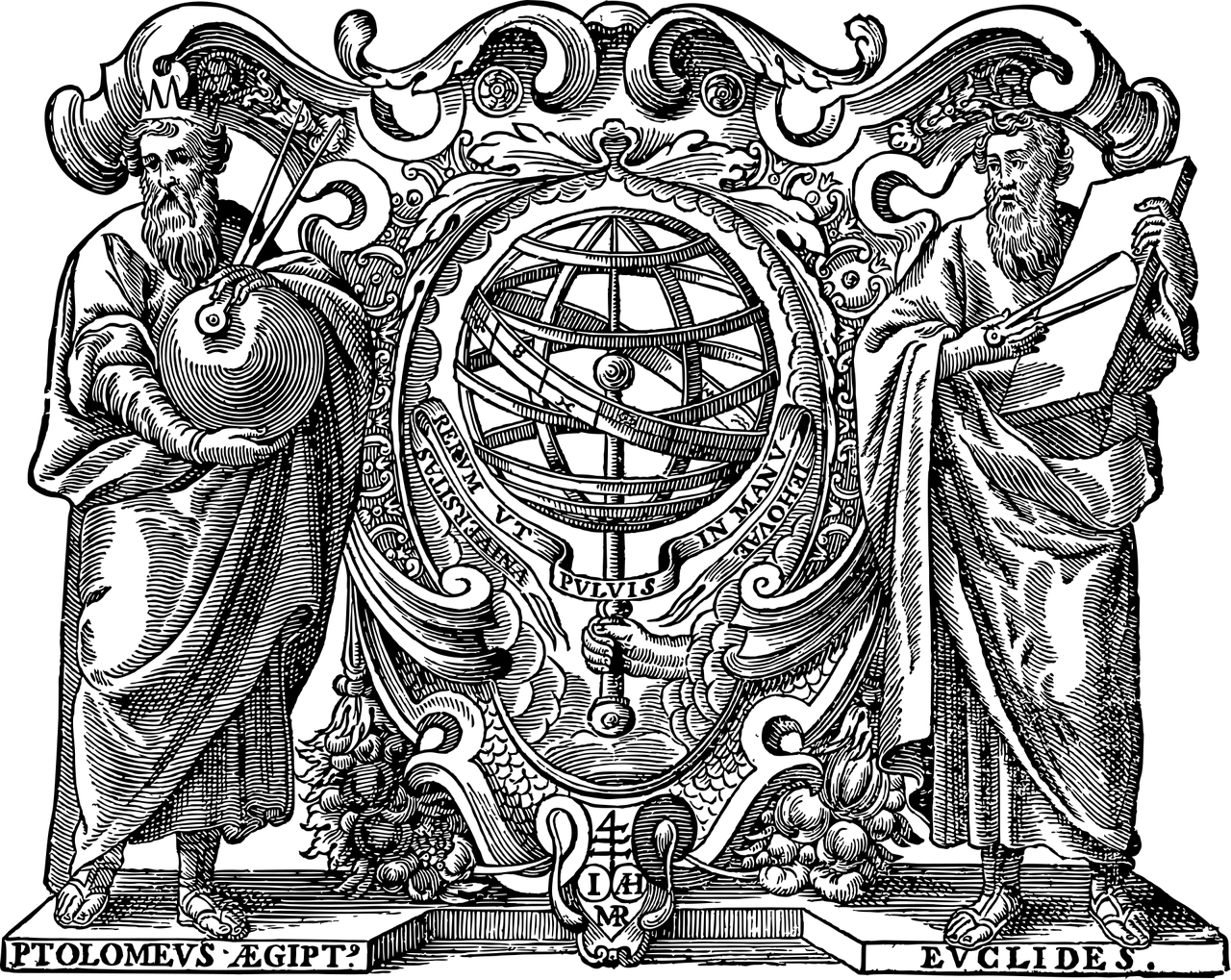WMIの手動修復|PCのトラブル対策
Windows10の検索ボックスで”msinfo32″を入力すると、「システム情報」が出ると思います。
この「システム情報」を開くと、システム情報の確認ができないときがあります。こうしたときの対処法を今回は紹介したいと思います。
Windows10での対策ですが、Windows11などでもたぶんできます。そこらへんは自己責任でお願いします。
手順は以下。
- WMIサービスと関連サービスの停止
- リポジトリを手動再構築
- 再起動
- 状態確認
早速1から見ていきましょう
WMIサービスと関連サービスの停止
管理ツール→サービスから、関連サービスを停止した後にWMIを停止してもよいですが、めんどうなのでコマンドプロンプトからサービスを停止します。
a.「コマンドプロンプト」を管理者として実行
検索バーに「CMD」と入れて、「管理者として実行する」を選ぶと早いです。
b.”cd /d %windir%\system32\wbem”を実行
cd /d %windir%\system32\wbem
打ち込んでエンターボタン押下。コピーしてコマンドプロンプト画面で右クリック1回でもOK
c.”net stop winmgmt”を実行
net stop winmgmt
を打ち込んでエンターボタン押下。
d.「Security Center」と「IP Helper」などの関連サービスも止めますが良いですか、という内容で確認が出るので「Y」を入力して実行
続きはあまり考えず「Y」を打ち込んだ後、エンター押下してもらって大丈夫です。
e.WMIサービスが停止されました、と出ればfへ。WMIサービスの停止に失敗したなど、停止されてないようならも一度”net stop winmgmt”を実行
net stop winmgmt
を打ち込んでエンターボタン押下。停止していればOK
リポジトリを手動再構築
すなのつぶやきというブログを参考にこちらの作業を行いました。
a.wmi_win10_x64_recover_rep.batをダウンロードして管理者として実行
参照サイトに作り方が載っています。そちらを参考につくったものをここでダウンロードできるようにしておきます。
zipファイルになっているので、解凍後、batファイルを「管理者として実行」してください。
PC再起動
トラブルが起こったときの基本処理、PC再起動を行います。
シャットダウン⇒電源ボタン押下より再起動のほうがよいです。
状態確認
msinfo32を実行し、正常に状態が見れるかを確認しましょう。
見れるようになっていればだいたいのことはできるようになっているはずです。
以上、最後まで読んでいただき、ありがとうございました。